The Photos app on the iPhone and iPad makes it easy to add, organize, and delete albums. Plus, you can delete multiple albums at the same time from the album-editing screen.
When you delete a photo album, it doesn’t delete any photos that are inside the album. The photos will continue to be available in the Recents album and in other albums.
To start the process, open the “Photos” app on your iPhone or iPad and then navigate to the “Albums” tab.
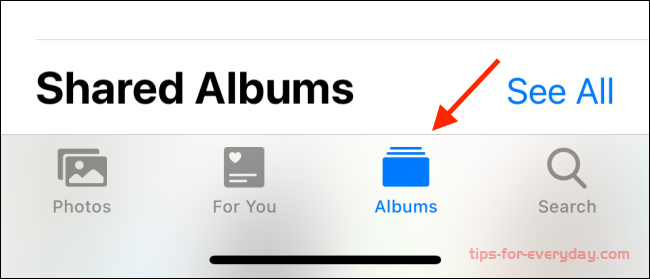
You’ll find all of your albums in the “My Albums” section at the top of the page. Here, tap the “See All” button found in the top-right corner.
You’ll now see a grid of all your albums. Simply tap the “Edit” button from the top-right corner.
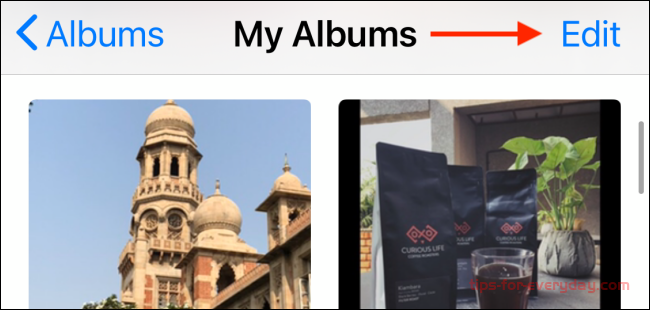
You’ll now be in the album-editing mode, similar to the Home screen editing mode. Here, you can drag and drop albums to rearrange them.
To delete an album, simply tap the red “-” button found in the top-left corner of an album image.
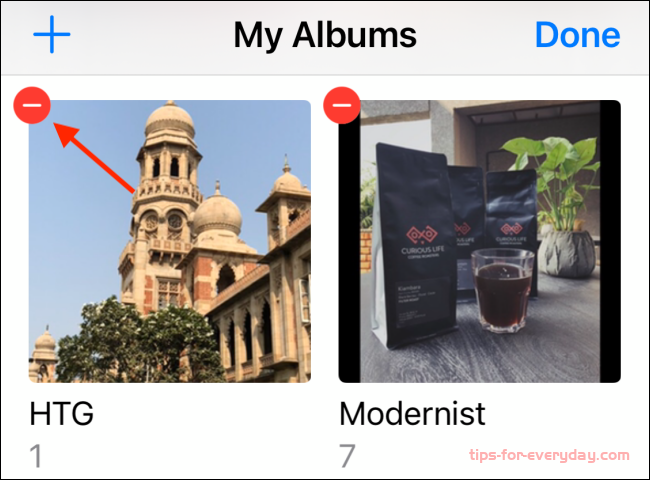
Then, from the pop-up message, confirm the action by choosing the “Delete Album” button. You can delete any album other than the “Recents” and the “Favorites” albums.
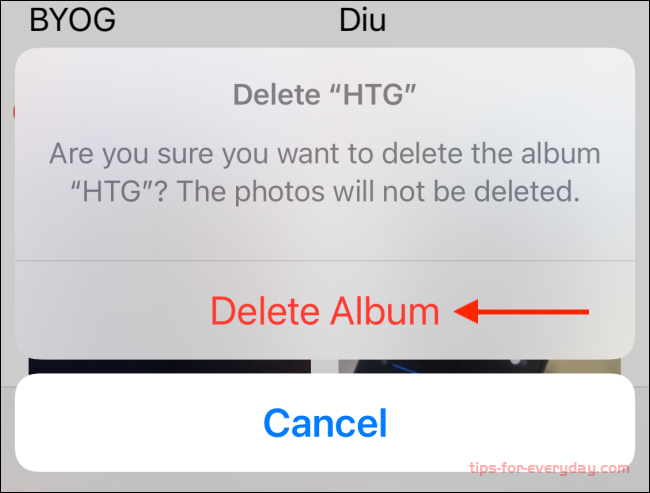
Once you confirm, you’ll notice that the album will be removed from the My Albums list. You can continue to delete albums by following the same process. When you’re done, tap the “Done” button to go back to browsing your albums.
Related
Why is the Apple mobile phone charging cable easily damaged?
What is the largest size of an iPad?
Does the iPhone automatically power off when it is charged to 100?
How to clean the phone's screen?
How do I download iPhone photos to a Mac
How to Download iPhone Photos to PC
What SIM Card for iPhone 7
How to Find My New Phone Number on iPhone
How to Organize iPhone APPS Alphabetically
How to Organize Your Home Screen on iPhone
How to Delete Photo Albums on Mac
How to search for specific emoji on iPhone
