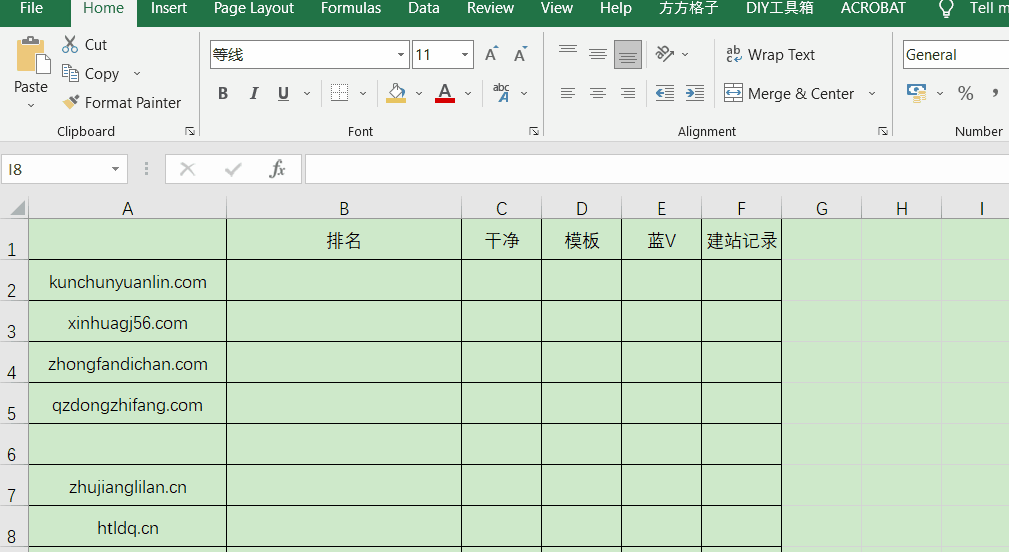Freezing the First Row
Simple spreadsheet layouts often use the first row as data headers. For example, a contact resource management spreadsheet might include cells for first name, last name, address, state, phone number and so on. As you add data, it will eventually scroll down the bottom of your monitor, pushing data at the top off-screen. You can simply freeze your data headers in row 1. Click the "View" tab, then click "Freeze Panes" and select "Freeze Top Row." Your data headers now remain visible as you scroll down.
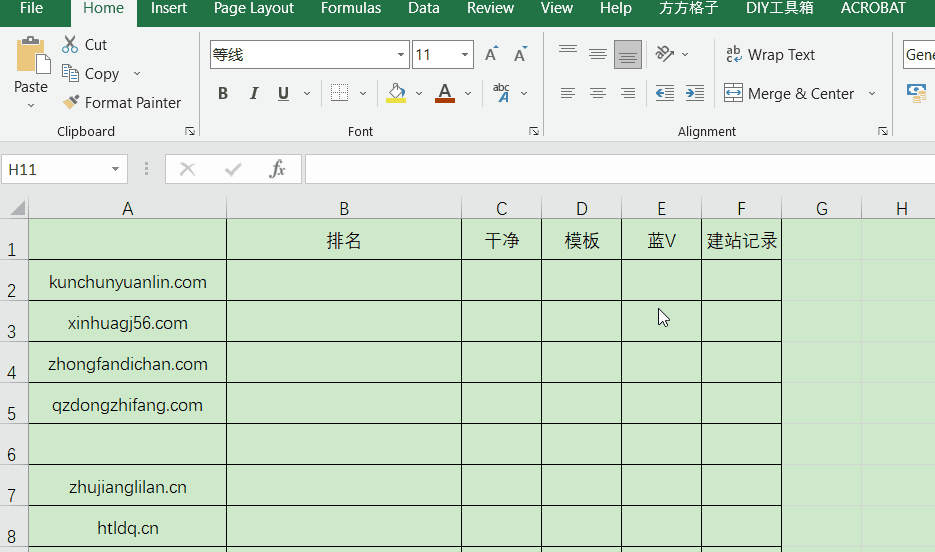
Using Freeze Panes
It's common to include information and formatting for printing your worksheet above your data header row, making a first-row freeze ineffective. Locking a row below the first row follows similar steps. First, select the cell in column A below the last row to freeze. Click the "View" tab, click "Freeze Panes," then click "Freeze Panes" from the drop-down menu. All rows above the selected cell will now freeze.