How to Only Print Notes in PowerPoint
If your presentation is lengthy or you have a lot of speaker notes, you can also print out those notes without printing thumbnails of the slides themselves.
Switch over to the “View” tab on the Ribbon and then click the “Notes Page” button. This switches you to the Notes Page view. On each page, you’ll see a thumbnail of the slide and any accompanying notes.
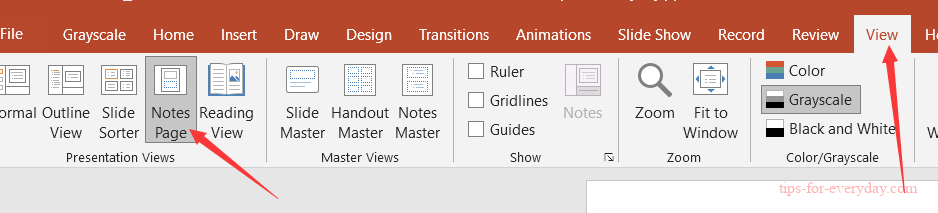
Select the thumbnail on each page and delete it.
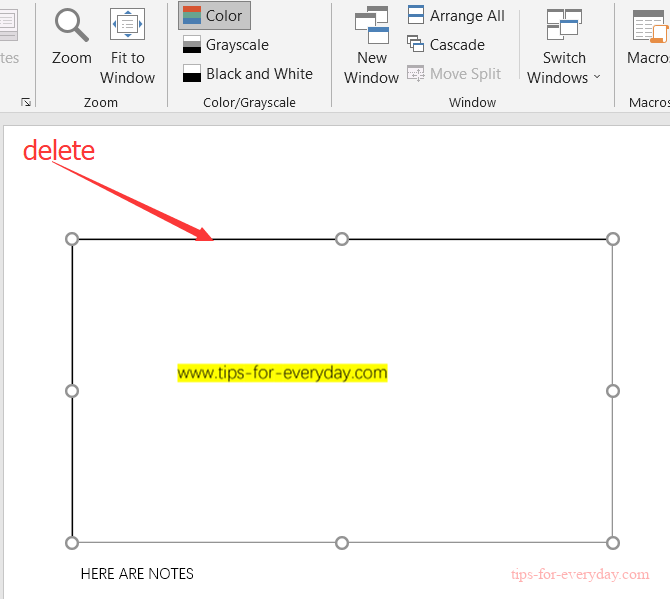
Don’t worry! This does not delete the slide itself from your main presentation—just the thumbnail on the notes page. Repeat this step for each notes page.
Swing on over to the “File” tab and click the “Print” command.
Select the printer you want to use, make sure the “Notes Pages” option is selected, and then click the “Print” button.
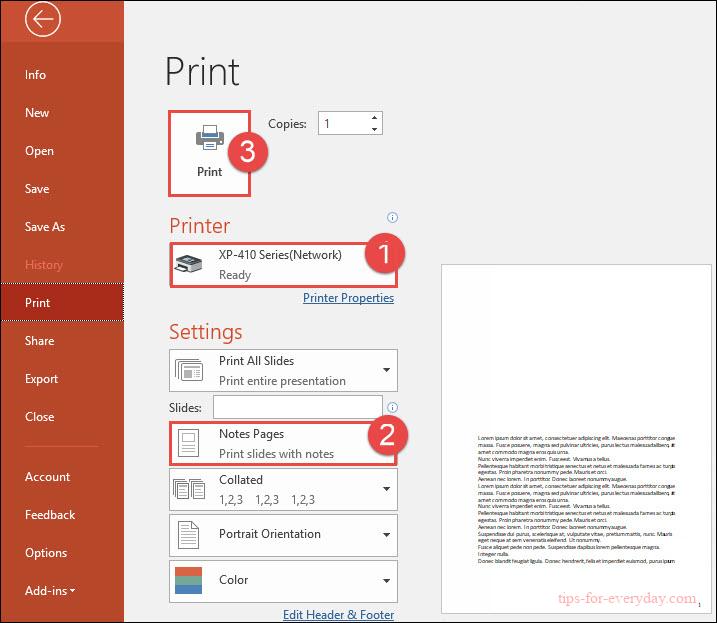
If you’ve deleted the slide thumbnails from your notes pages and want to put them back, switch to the slide sorter view, right-click a thumbnail there and choose the “Copy” command, and then paste the thumbnail on the notes page where you want it.
