How to Cite Pictures and Images in PowerPoint
The process for citing pictures and images in PowerPoint is actually quite simple. Unlike citations in Microsoft Word or other Office software, PowerPoint isn't really designed with referencing in mind. That doesn't mean you shouldn’t cite pictures in PowerPoint—it may still be a requirement for academic and licensing reasons.
To cite an image or photo in PowerPoint, you'll need to first open a PowerPoint presentation and insert a picture or image.
To add a citation to the image, you'll need to add a text box. To do this, click Insert > Text Box on the ribbon bar.
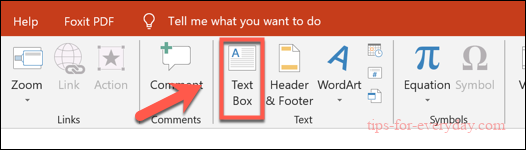
Next, draw your text box using your mouse or trackpad—place this under your image or in a suitable position close by to it.
Once the text box is created, you can add the citation.
Refer to the relevant image licensing guide or academic style guide on how to do this. For academic referencing, you can use the Cite This For Me service to create a citation which you can copy into your text box.
Once your citation is in place, you can then format the text using the formatting options in the ribbon bar under the "Home" tab.
Grouping Citation Text and Images Together in PowerPoint
It's probably a good idea, once your citation is in place, to anchor it to your image using the PowerPoint grouping feature.
To do this, select both your citation text box and image using your mouse and then right-click. In the options menu that appears,
Select Group > Group to bind the image and text box together.
By grouping your citation text box and image together, any changes you make to your image (for instance, resizing or moving it) will now be applied to both simultaneously.
To ungroup them later, simply repeat the steps above by right-clicking your image or text box and then clicking Group > Ungroup instead.
