To enable cookies in Firefox on Windows 10, Mac, or Linux, click the hamburger icon in the top-right corner.
In the drop-down menu, select “Settings.”
The Firefox preference settings will appear in a new tab. In the pane on the left, click “Privacy and Security.”
Alternatively, if you want to jump straight to the “Privacy and Security” tab, type the following in the Firefox address bar:
about:preferences#privacy
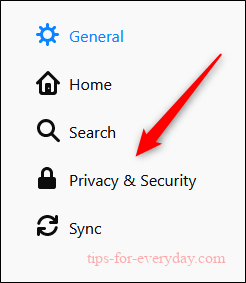
You’ll now be in the “Browser Privacy” window. In the “Enhanced Tracking Protection” section, you’ll see “Standard” is selected by default. This option enables the use of cookies, with the exception of “Cross-Site Tracking Cookies.”
Below the “Standard” option, click “Custom.” This is where the magic happens!
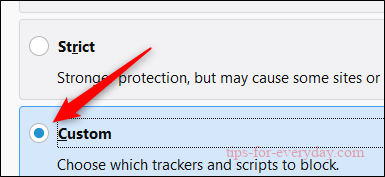
Now, you have full control over which trackers and scripts to block. Uncheck the box next to “Cookies” to allow all types, including those previously excluded (the cross-site tracking cookies).
If you want to specify in which instances cookies should be blocked, select the box next to “Cookies.” Then, click the arrow to open the drop-down menu and select the option that best suits your needs.
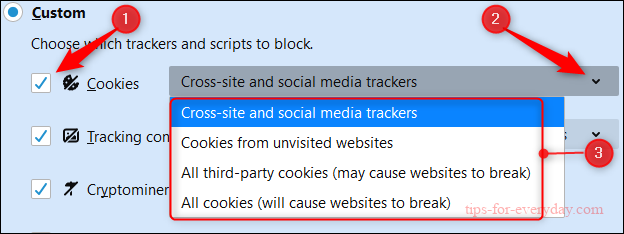
To completely disable cookies, select “All Cookies.” However, we don’t recommend doing this unless you’re troubleshooting browser issues, and even then, we recommend you clear the browser cache and cookies first.
