Access Safe Mode With a Keyboard Shortcut
The quickest way to open Windows 10 in Safe Mode is from the sign-in screen or the desktop by holding Shift while selecting Restart.
If you’re on the sign-in screen (not yet logged in), press the power button on the bottom right to find the restart option:
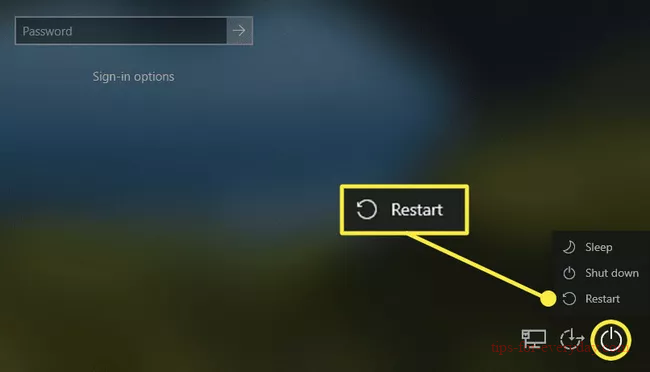
If you’re already logged in, open the Start menu and then press the power button:
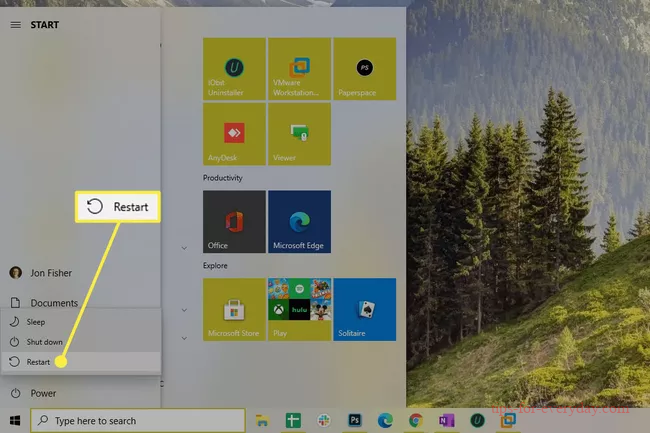
Either way, after choosing to restart with the Shift key held down, skip down to the "Choose a Safe Mode Option" section further on down this page for help on what to do next.
Choose a Safe Mode Option
Now that you’ve landed on the right screen, here’s where to find the Safe Mode options:
Select Troubleshoot.
Select Advanced options.
Select Startup Settings.
Select Restart.
Enter the correct number for the Safe Mode type you want to start:
4 enables regular Safe Mode.
5 enables Safe Mode with Networking.
6 enables Safe Mode with Command Prompt.
Windows 10 Advanced Startup Options screen for Safe Mode.
The Windows 10 Start Mode type that you chose will immediately start to load. It might take several seconds, and you'll be asked to log in if you have a password.
